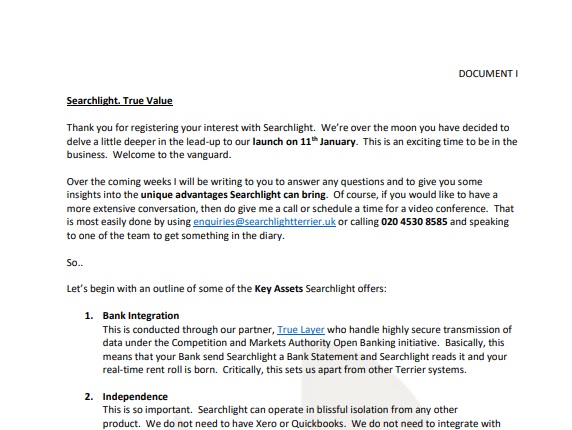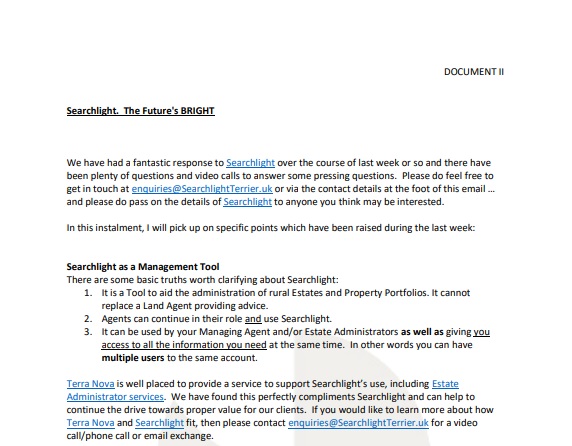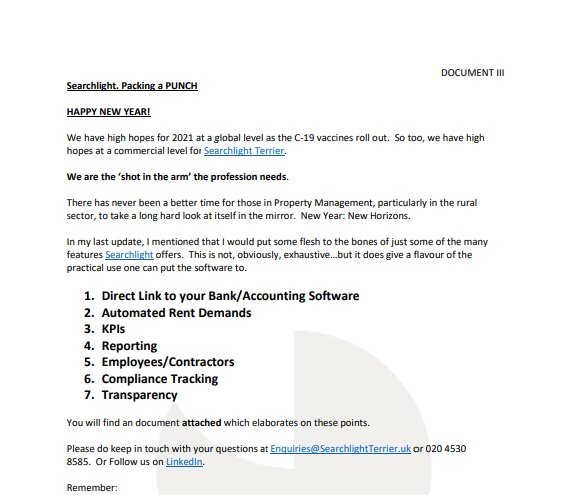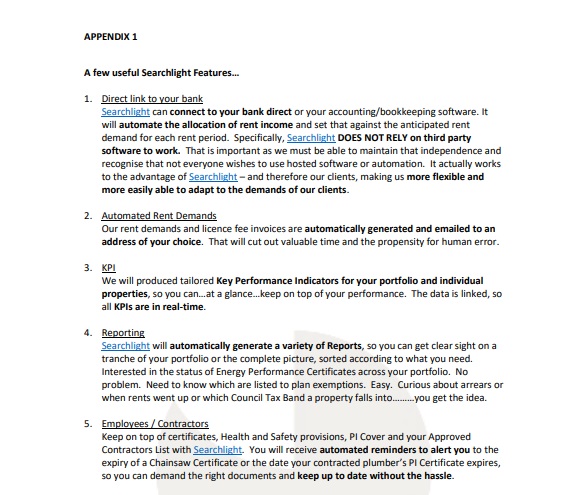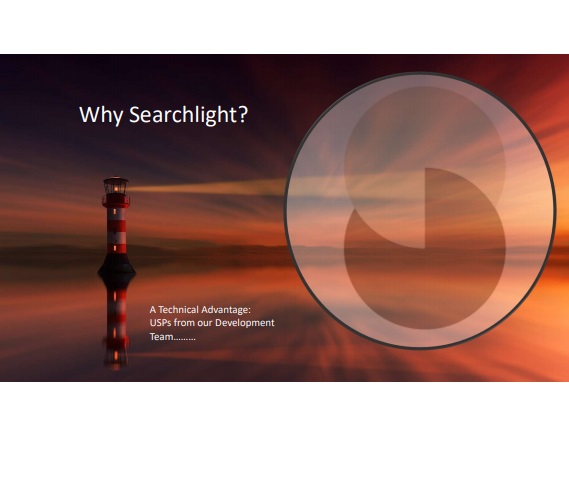About our terms of use and services
These terms of use apply to your use of our platform at *.searchlightterrier.uk (the "Platform") and the
services provided through our Platform which include using the functionality of the Platform and
accessing content and information ("Content") from our Platform (the "Services").
We reserve the right to change the terms of this EULA from time to time and we will notify you of such
changes the next time you access the Platform. These terms and conditions were last updated on 1st
February 2021. Your continued access or use of this Platform after such change signifies your
acceptance of the updated or modified EULA.
The Services are provided by Searchlight Terrier Development (STD) Ltd ("we", "us" and "our"). We are a limited company, registered in England. Our registered company number is 12857676) and our
registered office is at 20 Chamberlain Street, Wells, Somerset BA5 2PF.
These terms shall apply to you as an individual when you access our Platform via our website.
You will be assumed to have obtained permission from the owner of any device that is controlled, but
not owned, by you to download any Content to that device. You accept responsibility, in accordance
with this EULA, for all access to, and use of, any Content by you on any device, whether or not it is
owned by you.
BY ACCESSING AND/OR USING OUR SERVICES OR PLATFORM, YOU CONFIRM THAT YOU
ACCEPT AND AGREE TO BE BOUND BY THESE TERMS AND ACKNOWLEDGE THAT THEY
CONSTITUTE A LEGALLY BINDING CONTRACT BETWEEN US AND YOU. IF YOU DO NOT
AGREE TO ALL OF THESE TERMS, YOU ARE NOT PERMITTED TO ACCESS OR USE OUR
SERVICES, PLATFORM OR CONTENT AND YOU SHOULD NOT PROCEED FURTHER.
Making changes to the Platform
We reserve the right to change the design, features and/or functionality of the Platform and the Content at any time.
The Services and Content
You may review the Content on the Platform in accordance with the guidelines on User Content below
for personal purposes provided you do not share that Content with third parties or publish or modify it
in any way.
We do not guarantee the accuracy or reliability of the Content.
We make or give no representation or warranty as to the accuracy, completeness, currency,
correctness, reliability, integrity, quality or fitness for purpose of any Content and, to the fullest extent
permitted by law, all implied warranties, conditions or other terms of any kind are hereby excluded. To
the fullest extent permitted by law, we accept no liability for any loss or damage of any kind incurred as
a result of you or anyone else relying on the Content unless we have fraudulently mis-represented the
Content.
In order to access your payment accounts in the United Kingdom to provide you with account information services,
Searchlight Terrier Development (STD) Ltd has partnered with Salt Edge Limited and, for these purposes, acts as their
agent registered by the Financial Conduct Authority (Firm Reference Number 943293). Salt Edge Limited is registered by
the Financial Conduct Authority (Firm Reference Number: 822499) under the Payment Services Regulations 2017 and provides
you with the regulated account information services subject to Salt Edge’s own terms. By accessing and using account
information services hereunder you agree to Salt Edge’s Terms of Delegated Account Information Services and Delegated Account Information Services: Privacy and Cookies Notice
We will provide the Services with reasonable skill and care.
We cannot and do not guarantee the continuous, uninterrupted or error-free operability of our Platform or our Services.
Restriction on accessing our Platform
You shall not:
- distribute or transmit any virus through the Platform;
- attempt to copy, duplicate, modify, create derivative works from or distribute all or any portion of
the Platform or the Content except to the extent expressly set out in this EULA or as may be
allowed by any applicable law which is incapable of exclusion by agreement between the parties;
- attempt to reverse compile, disassemble, reverse engineer or otherwise reduce to human-
perceivable form all or any part of the Platform, except as may be allowed by any applicable law
which is incapable of exclusion by agreement between the parties;
- circumvent any of the technical limitations of the Platform, or decompile or otherwise reconstruct
the Platform;
- not use the Platform in a way that could damage, disable, overburden, impair or compromise the
Services or the Platform;
- not collect or harvest any information or data from the Platform or Services or attempt to
decipher any transmissions to or from the Platform;
- access, monitor or copy any content or information of this Platform using any robot, spider,
scraper or other automated means or any manual process for any purpose without our express
written permission;
- access all or any part of the Platform in order to build a product or service which competes with
the Platform or Services;
- use the Platform or Services to provide services to third parties or allow third parties to use the
Services;
- attempt to obtain, or assist third parties in obtaining, access to the Platform;
- create a database using the Content;
- infringe our intellectual property rights or those of any third party in relation to your use of
the Platform or Service, including by the submission of any User Content (to the extent that such
use is not licensed by these terms);
- copy, publish or otherwise make available to third parties any of the Content; or
- use the Content or Platform for commercial purposes. The Platform should only be used for your
personal use and as one tool to aid and assist your learning.
In your use of the Services, you shall:
- comply with all applicable laws and regulations (as updated and amended from time to time);
- be responsible for your use of the Services and Content including your access to the Platform;
and
- comply with any rules, regulations or codes that are imposed by the third party that makes the
Platform available to you.
User Content
Our Platform allows you to submit user-generated content in the form of text ("User Content"). We do
not control or review User Content and will not be in any way responsible or liable for such User
Content. You are solely responsible for User Content as submitted by you. User Content cannot be
seen by other users of the Platform.
If you submit any User Content, you must not submit any User Content that:
- is racially or ethnically offensive; facilitates illegal activity; depicts sexually explicit images; or
promotes unlawful violence, discrimination based on race, gender, colour, religious belief, sexual
orientation, disability, or any other illegal activities;
- contains any viruses and/or other code that has contaminating or destructive elements;
- contains any personal data and if you do you shall be wholly responsible for any breach of
applicable data protection legislation in doing so;
- contains private information of any third party, including, without limitation: surname, addresses,
phone numbers, email addresses, social security numbers and credit card numbers;
- is unsolicited promotions, mass mailings or "spamming", transmission of "junk mail", "chain
letters", political campaigning, advertising, contests, raffles, or solicitations
- is false, unlawful, misleading, libellous, defamatory;
- not impersonate, or misrepresent an affiliation with, any person or entity.
You agree that, by submitting any User Content, you grant us and our affiliates a perpetual, worldwide,
non-exclusive, royalty-free and fully sub-licensable right and licence to use, reproduce, modify, adapt,
publish, translate, create derivative works from, distribute, perform and display such User Content (in
whole or part) and/or to incorporate it in other works in any form, media or technology, and you waive
any moral rights you may have in, or to be identified as the author, of such User Content. However
please note that if User Content contains any personal data we will only use this in accordance with
our Terms of Business or Privacy Policy, as applicable.
Whilst we do not pre-screen User Content, we reserve the right, in our sole discretion, to delete, edit or
modify any User Content submitted by you, at any time without notice to you.
Your use of the Platform
As a condition of your use of the Platform, you warrant that (i) all User Content supplied by you on the
Platform is true, accurate, current and complete, (ii) you will safeguard your account information,
including user login details and will supervise and be completely responsible for any use of your
account by anyone other than you, (iii) you are eighteen (18) years of age or older and (iv) you
possess the legal authority to enter into this EULA and to use this Platform in accordance with all the
terms and conditions herein.
Intellectual Property Rights
All intellectual property rights in the Platform, Services and Content (including text, graphics, software,
photographs and other images, videos, sound, trade marks and logos), are owned by us or our
licensors. Except as expressly set out here, nothing in this EULA gives you any rights in respect of any
intellectual property owned by us or our licensors and you acknowledge that you do not acquire any
ownership rights by downloading any Content or accessing our Platform.
We grant you a limited and personal license to use our Services and Content via the Platform in
accordance with this EULA.
You agree not to otherwise modify, copy, distribute, transmit, display, perform, reproduce, publish,
license, create derivative works from, transfer, or sell or re-sell any information, software, products, or
services obtained from or through this Platform, including the Content.
Termination of this EULA
We may end your rights to use the Platform and Services at any time by contacting you if you have
broken these terms in a serious way.
If we end your rights to use the Platform and Services you must stop all activities authorised by
these terms, including your use of the Platform and any Services.
Your personal information
Use of your personal information submitted to us (whether via our Platform or provided by a third party
on your behalf) is governed by our Privacy Policy. Additionally, by using our Platform, you
acknowledge that internet transmissions are never completely private or secure and that it is always
possible that any message or information you send using our Platform or by emailing us may be read
or intercepted by others.
External links
Our Platform may, from time to time, include links to external sites, which may include links to third
party’s services, offers and promotions. We include these to provide you with access to information,
products or services that you may find useful or interesting. We do not control these sites and are not
responsible for the content of these sites or for anything provided by them and do not guarantee that
they will be continuously available. The fact that we include links to such external sites does not imply
any endorsement of, or association with their operators or promoters.
Our liability to you
We do not exclude or limit in any way our liability to you where it would be unlawful to do so. This
includes liability for death or personal injury caused by our negligence or the negligence of our
employees, agents or subcontractors; and for fraud or fraudulent misrepresentation.
We shall not be liable to you, whether in contract, tort (including negligence), breach of statutory duty,
or otherwise, for any loss of profit, or any indirect or consequential loss arising under or in connection
with any contract between us.
We will not be liable or responsible for any failure to perform, or delay in performance of, any of our
obligations that is caused by events outside our reasonable control. We recommend that you back up
any content and data used in connection with the Platform, to protect yourself in case of problems with
the Platform or the Service.
Our total liability to you for all other losses arising under or in connection with any contract between us,
whether in contract, tort (including negligence), breach of statutory duty, or otherwise, shall be limited
to the total sums paid by you for the Services under such contract in the 12-month period immediately
preceding the claim.
General
You may not transfer or assign any or all of your rights or obligations under this EULA.
All notices given by you to us must be given in writing to the address set out at the beginning of this
EULA.
If we fail to enforce any of our rights, that does not result in a waiver of that right.
If any provision of this EULA is found to be unenforceable, all other provisions shall remain unaffected.
These terms and conditions may not be varied except with our express written consent.
These terms and conditions and any document expressly referred to in them represent the entire
agreement between you and us in relation to their subject matter. We are required by law to advise
you that any contract formed on the terms of this EULA may be concluded in the English language
only and that no public filing requirements apply.
This EULA does not give rise to any rights under the Contracts (Rights of Third Parties) Act 1999 to
enforce any term of this agreement.
Jurisdiction and governing law
These terms and conditions shall be governed by English law, and you agree that any dispute
between you and us regarding them or any application will only be dealt with by the English courts,
provided that, if you live in a part of the United Kingdom other than England or outside the United
Kingdom, the applicable law of that part of the United Kingdom or the applicable country or state in
which you live will govern and any dispute will only be dealt with by the courts there. Nothing shall
prevent us from bringing proceedings to protect our intellectual property rights before any competent
court.
Contacting us, support and complaints
If you have any questions, require support in respect of your use of the Platform and Services or if you
think the Platform or Services are faulty or mis-described, please contact us (ENABLE JAVASCRIPT).